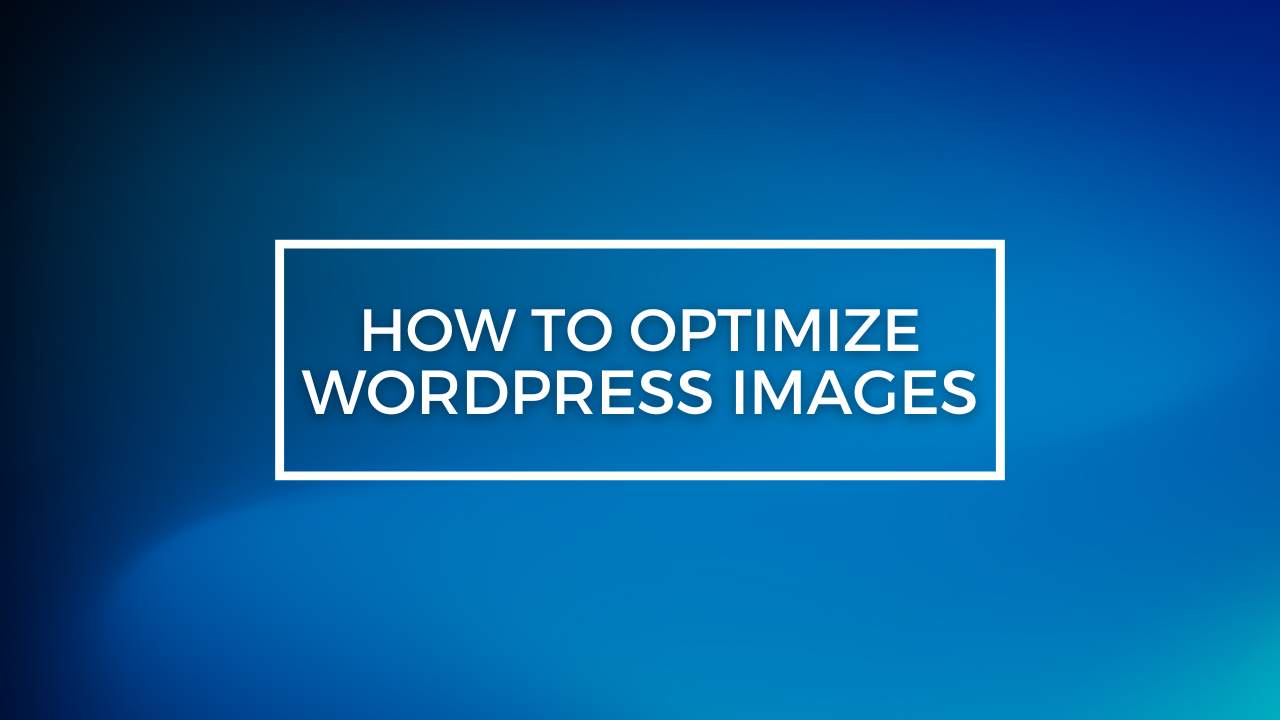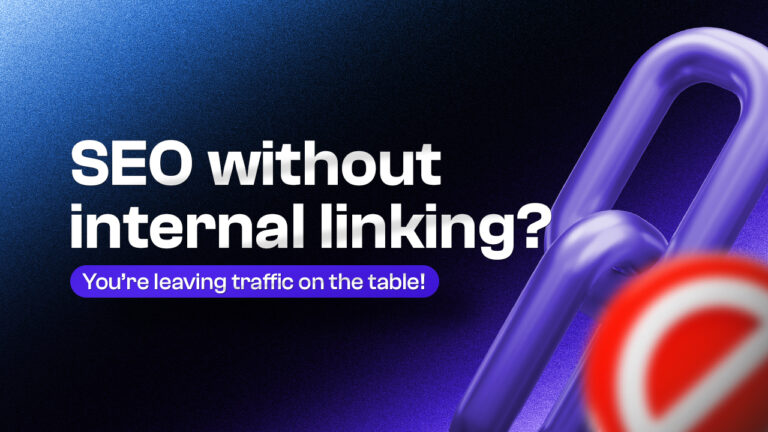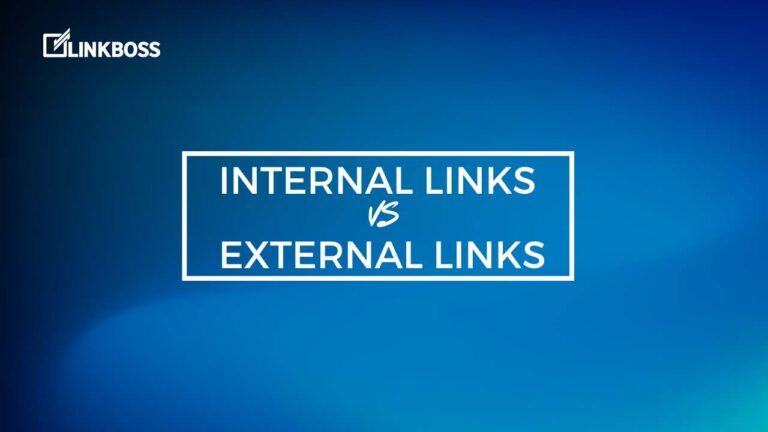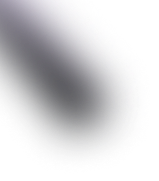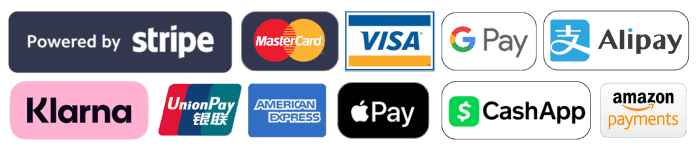If you’re looking to engage your audience on your WordPress website, ensuring your images are aesthetic and high-quality should be your first priority. On the flip side, images that are poorly optimized can significantly slow down your site’s loading time and consume unnecessary server space.
This blog will explore how to optimize images for WordPress, including the best practices, and plugins you’ll need to automate the process. So, stick around ’till the end to learn how to speed up your site, provide a better user experience, and potentially boost your search engine rankings.
Why You Should Optimize Images for WordPress?
If you want to keep your website running smoothly and rank well on search engines, you need to look at your media library. Uploading large, high-quality images may seem like a good idea at first, but the downsides may be too heavy for most websites to handle.
Let’s look at some of the key reasons you should optimize images for your WordPress website.
- Speed Up Your Website
Images are generally the largest files on any given webpage, meaning they often determine your site’s loading time. Research shows that around 40% of website visitors will abandon a website if it takes more than three seconds to load.
Large, unoptimized images are one of the main culprits behind sluggish performance. If you optimize images to reduce file sizes, you can dramatically improve the loading speed and encourage your visitors to explore more of your content.
- Save Server Space
According to WordPress, simple landing pages or personal blogs generally require 1GB of space for images, but this can go up to 13GB for multiple pages of images or galleries.
You may need even more space if your images are unoptimized. Acquiring more space means spending more on hosting and your server resources becoming strained; leading it potential performance issues.
Optimizing images helps reduce their file sizes to free up valuable server space for other website elements.
- Rank Better on Search Engines
Search engines like Google consider website speed as a ranking factor, especially as it affects user experience. Faster websites i.e. those with optimized images are more likely to appear higher in search results.
So, you must reduce image file sizes to improve your site’s loading time and boost your search engine rankings.
- Take Backups Faster
If you’re a seasoned website owner, you know that you need to take regular backups to protect your website’s data. However, large image files can significantly increase the backup size and slow down the backup process.
As this is a daily task, this can take valuable time and focus away from your other important matters.
- Make Your Site Mobile-Friendly
Mobile devices have become increasingly popular, with 93.7% of global users accessing the internet via smartphones. Large, unoptimized images can be problematic on mobile devices, as they may take longer to load and consume more data.
How to Optimize Images for WordPress?
Now that you know how important it is to optimize your images for WordPress, let’s look at some simple ways you can achieve this.
There are generally two ways you can optimize images for WordPress, including –
- WordPress Default Editor
- Image Optimization Plugin
In the sections below, we’ll walk you through all the steps you need to take to optimize images for WordPress, covering each method in detail.
Method 1: WordPress Default Editor
While you can optimize your images using the WordPress default editor, the process can be tedious, limiting, and ineffective. Let’s look at the steps involved in this method.
Step 1: Go to Your Media Library
Begin by logging in to your website’s dashboard, and navigate to Media > Library.
Step 2: Select Image to Edit
Click on an image you want to optimize and hit the Edit button below it to start editing.
Step 3: Edit Image
You can crop, scale, and rotate your WordPress image from the edit section.
To crop an image, select the area you want to keep by clicking and dragging the corners of the cropping tool. You can also choose a specific shape or size for your cropped image using the built-in aspect ratios.
While cropping and scaling the image can slightly reduce their file size, the change must be more significant to impact your website.
Step 4: Add Alt Text
When you upload an image to your media library, you can add a short description called alternative text, which helps search engines understand the image’s content and helps improve its visibility in search results.
To add alternative text to an image, open it in your media library and enter a brief description in the Alternative Text field.
Be sure to include relevant keywords to ensure better results on Google.
Method 2: Image Optimization Plugin
One way to ensure that your images have been properly optimized is to use an image optimization plugin for WordPress.
ThumbPress is an all-in-one image optimization plugin for WordPress, that offers a multitude of features to edit, compress, and make the most of your website images. While it’s a freemium plugin, you can access most of its features for free.
But if you want the premium experience with expert, round-the-clock support, we recommend getting ThumbPress Pro for a surprisingly affordable price.
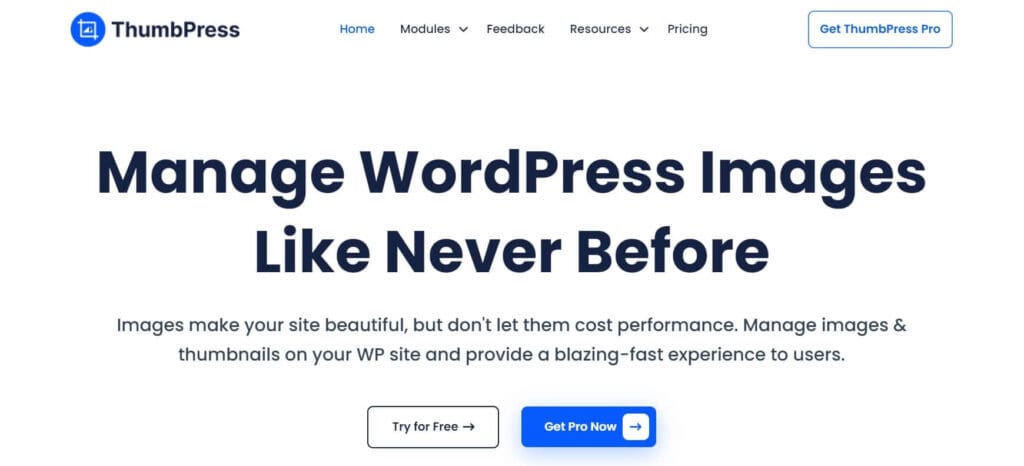
Below, we’ll explore the steps you need to take to use ThumbPress to effectively optimize your images for your website.
Step 1: Install and Activate ThumbPress
Start the process by downloading ThumbPress from WordPress, simply go to Dashboard > Plugins > Add New Plugin, and search for ThumbPress.
Activate the plugin once it has been installed.
Step 2: Activate ThumbPress Pro
For the premium version of the plugin, download the desired package from the ThumbPress website, and upload it to your website by navigating to Dashboard > Add New Plugin > Upload Plugin.
Click the Install Now button and Activate the plugin.
Step 2: Enable ThumbPress Modules
If you have ThumbPress and ThumbPress Pro, you will be able to access all modules of the plugin. But for this process, you need to enable the following modules –
- Convert Images to WebP
- Compress Images (Pro)
- Image Editor (Pro)
Once enabled, click the Save Settings button to apply the changes.
Step 3: Convert Images to WebP
WebP is a modern image format that gives you superior lossless and lossy compression for your website images. Lossless images are about 26% smaller in size than your average PNG files.
With ThumbPress, you can either convert your images in bulk, individually, or directly during upload.
Single Image Conversion
If you want to convert one specific image, simply go to ThumbPress > Modules, enable the option for Single Image Conversion, and click the Save Settings button.
Now go to your Media Library, select the image you want to convert, and click the Convert Image button at the bottom to instantly convert any format to WebP.
Bulk Image Conversion
To convert your images in bulk, head to the Convert to WebP features page under ThumbPress. Enter how many images you want to convert at once, and hit the Convert button.
As this process may take some time, you can click the Convert in Background button to focus on other tasks while ThumbPress handles the conversions.
Keep in mind that once you convert your images, you cannot revert them to their previous format.
Convert Images on Upload
Similar to Single Image Conversion, go to Dashboard > ThumbPress > Modules, and enable the option for Convert Image on Upload.
Click the Save Settings button. Now all your images will be converted upon upload.
Step 4: Compress Images
ThumbPress lets you compress images based on how much you want to optimize and the number of images you want to process per request.
To do this, head to the Compress Images features page under ThumbPress. Enter the number of images you want to compress, and the level of compression, and hit the Compress Now button.
If you’re compressing images in bulk, you can set the process in the background, while you manage other tasks.
Compress Automatically During Upload
ThumbPress offers the ability to compress your images automatically during upload. You can do this from the Modules section under Compress Images, and enable the option.
Make sure to enter the default compression percentage as well.
Hit the Save Settings button once you’re done and the option will automatically be applied.
Single Image Compression
You can also compress single images using ThumbPress. Go to your Media Library and pick out an image you want to compress, pick out your ideal level of compression, and click Optimize.
Step 5: Edit Images
You can edit your website images directly from the Media Library. If you’ve followed step 2 of this method properly, you should find the Edit with ThumbPress option on the sidebar, when you open an image from your Media Library.
Click the Edit Image button to open the ThumbPress Image Editor. From here, you can crop, flip, resize, rotate, apply filters to your image, and more.
Once you’re satisfied with your edits, click the Save button on the top right to apply all changes.
Optimize Your WordPress Images Today!
Keeping unoptimized images on your WordPress website can put a significant hamper on its performance and speed; which can inadvertently affect the user experience and search engine rankings.
It works as a silent killer for any website that features a large gallery of images and if not handled properly, can damage your online presence for years to come.
So, if you’re looking for an easy solution on how to optimize images for WordPress, simply follow this guide to keep your site updated and working in full force.
Frequently Asked Questions (FAQs)
How do I optimize images for my WordPress site?
To optimize images, resize them to a suitable size for your website, compress them without sacrificing quality, use descriptive alternative text, and convert the image to WebP format.
Which image format is best for WordPress?
WebP is generally the best format for photos due to its high compression ratio and good image quality. PNG is suitable for images with transparency or flat graphics.
What is the best image optimization plugin for WordPress?
ThumbPress is currently one of the best image optimization plugins for WordPress, offering everything you need under one umbrella.
How do I add SEO to my WordPress pictures?
Use descriptive alternative text for each image, including relevant keywords to help search engines understand the image content